Fjerne Forfatterinformasjon I Word For Mac
. In document properties, the properties Author, Manager, and Company on the Summary tab, and Last saved by on the Statistics tab.
All names associated with comments or tracked changes are changed to “Author.”. If you add or edit your name in a specific comment or elsewhere in your file, that information is not removed by this procedure. You must remove that information manually. To specify the personal information that appears in Office documents, has this advice: To help maintain the level of privacy that you want, you can edit or remove any of the author and contact information that is associated with Office documents. The author and contact information that you specify automatically appears in all your Office documents, including those that you share with other people, unless you remove your personal information from a document. On the Word menu, click Preferences. Under Personal Settings, click User Information.
Fjerne Forfatterinformasjon I Word For Mac 10
Make the changes that you want. When you update the information in one Office application, the information is automatically updated for all Office applications. A cautionary note: the metadata removal in Word for the Mac does not appear to be as thorough as Prepare Inspect Document in the Windows version. Users would be best served by converting their documents to Acrobat and using.
Nice advice for removing personal information from a Word for Mac document. Once again, Microsoft seems to “penalize” Mac users by leaving out the “Prepare Inspect Document” in the Windows version (even including Word 2010). Converting a document to PDF in Acrobat is not really a workable solution for attorneys who negotiate document terms in a reasonably cooperative manner. Although Acrobat allows for annotation, exchanging PDF files between attorneys is a bit like going back to sending hard documents in the mail or by fax, and having an assistant manually “redline” the document, etc.
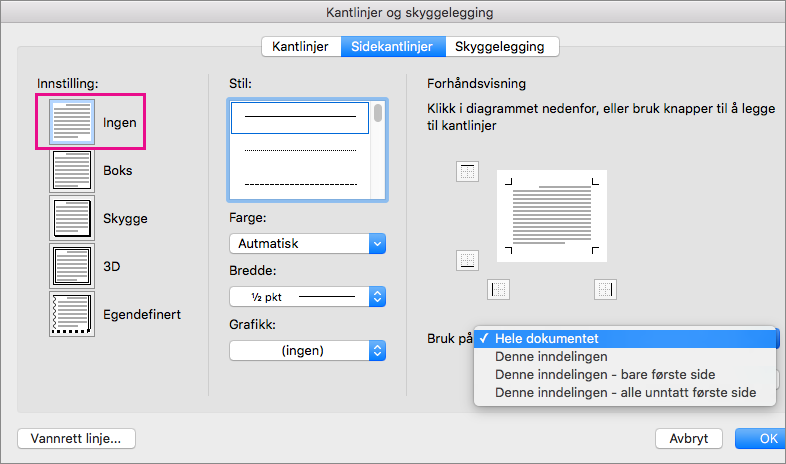
By With Office 2011 for Mac, your guide to mail merging in Word is Mail Merge Manager. You can invoke Mail Merge Manager by choosing Tools→Mail Merge Manager from the menu bar. It’s designed to be used starting at the top in Step 1, and you work your way down to Step 6. The steps in the Mail Merge Manager are as follows:.
Select a Document Type. Choose from four types of mail merge:. Form Letters: Customize a letter with personal information or data. Labels: Make mailing labels, tent cards, book labels, and DVD labels. Envelopes: Print envelopes of any size. Catalog: Choose this option to build custom, personalized catalogs, brochures, and price sheets.
For example, you could pull pictures from a database to create individualized custom catalogs based on customer purchases, category, or some other criteria. Select Recipients List. Choose a data source for the mail merge. Insert Placeholders. Choose the field names (for example, column names, headers, and column headers) and position them in your document. Filter Recipients. Set rules as to which records will be retrieved from the data source.
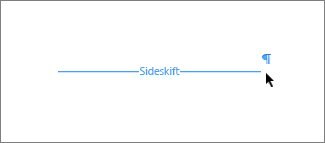
Preview Results. See exactly how your document looks with data before running the mail merge. Complete Merge. Run the merge. You can merge to a printer, a single Word document, personalized Word documents, or e-mail messages.