How To Create A Bibliography Using Write-n-cite For Mac
. Write-N-Cite is a utility that allows users to run an abbreviated version of RefWorks in Microsoft Word. You can access your references by folder (or sub-folder), by quick search or by all references with the ability to sort by author, title or year. With Write-N-Cite, you can cite references in a manuscript with just a click and watch your paper format instantly including in-text citations, footnotes and your bibliography.
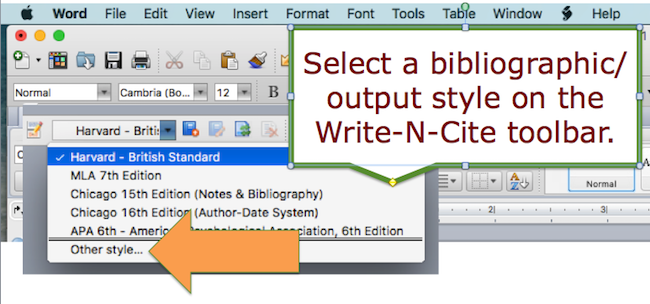
The utility installs a RefWorks tab in the MS Word ribbon or you can access it from the References tab in Microsoft Word. Working online or offline is seamless – no need to be connected to the internet – and you can share documents between the Windows and Mac versions of Write-N-Citeseamlessly. Information on getting started with Write-N-Cite is listed below and the functionality applies to both online and offline usage.
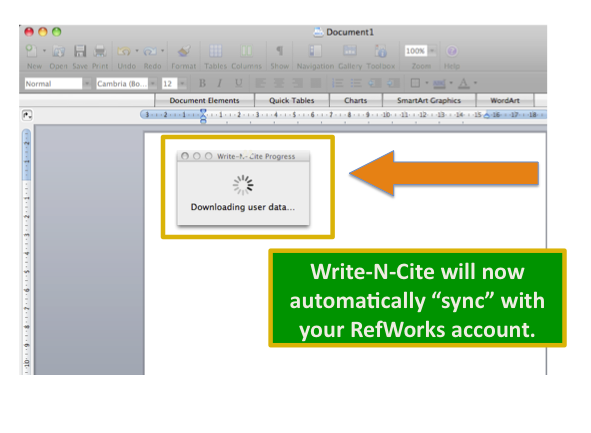
Write-N-Cite for Windows version 4.4.1376 System Requirements:. Windows Operating System. Windows 8 or later.
256 MB of RAM. 20 MB of available hard-disk space.
Internet connectivity (for downloading of tool and periodic database synchronization) Write-N-Cite Software Prerequisites:. Please make sure you have updated your computer’s operating system and Microsoft Office itself by visiting. To download and install.NET 4 please visit. To download and install Visual Studio 2010 Tools for Office Runtime please visit.
Finally, please make sure you have the latest installation of on your computer. Write-N-Cite for Windows works best with Word 2013 and 2016 (32 bit versions).
This version will NOT work with Word 2007 or Win 7, both which are no longer supported by Microsoft. Word 2007 and/or Win 7 users should use our Quick Cite feature or our Google Docs Add-on. Write-N-Cite will not work with Office 365 users using cloud-based app.
Word must be installed locally. XP, Vista, Win 7 (32 bit) Win 7 (64 bit) Win 8 (32 bit) Win 8 (64 bit) Win 10 (64 bit) Office 2007 (32 bit) No No No No No Office 2010 (32 bit) Yes Yes Yes Yes Yes Office 2010 (64 bit) No Yes, but may encounter install errors.Contact RefWorks Tech Support for help. No Yes, but may encounter install errors. Contact RefWorks Tech Support for help.
Aurora 3D Text & Logo Maker is the easy-to-use 3D text, button, logo-maker software with a wide variety of pre-loaded shapes and text templates. Reflection and texture animation effects will take your 3D creations to the next level of design. Aurora3DMaker lets non-technical individuals craft stunning 3D text, logo and animation quickly and easily. With Aurora3DMaker, you can hit the ground running. Aurora 3d maker for mac.
No Office 2013 (32 bit) Yes Yes Yes Yes Yes Office 2013 (64 bit) No Yes No Yes Yes Office 2016 (32 bit) Yes Yes Yes Yes Yes Office 2016 (64 bit) No Yes No Yes Yes. Works with OS X 10.11 ( El Capitan), 10.10 (Yosemite), 10.9 (Mavericks), 10.6 (Snow Leopard), 10.7 (Lion) and 10.8 (Mountain Lion). Word 2011 and 2008. Mac OX 10.9 and 10.10 users must download Java 6 from Apple's support site replacing any previously installed versions: Note: Write-N-Cite for Mac does NOT work with Word 2016 at this time. Launch Write-N-Cite Note: The first time you launch Write-N-Cite, you must be connected to the internet in order to log in to your RefWorks library and sync it with Write-N-Cite.
Tip: In most cases, there is no need to log out of Write-N-Cite when you are not using it. If you are using Write-N-Cite on a public computer without a personal login, you should log out of Write-N-Cite when you complete your work. If someone does gain access to a system with your RefWorks library logged in to Write-N-Cite, they will not be able to change anything in your account since Write-N-Cite doesn’t have any features to edit your items. Logging In To Write-N-Cite: 1. Click RefWorks from the Microsoft Word ribbon. Click Log In.
Click 'Flow' and then enter your email address and Flow password and click 'Login'. The first time you log in to Write-N-Cite, it will automatically “sync” with your RefWorks library. This may take a few seconds. It is downloading your references and collections. Any time you make changes to your RefWorks items you can click Sync my Database your new and edited items will be added to Write-N-Cite.
During this period, you can still access all of Word’s functionality, but the Write-N-Cite functions will not become active until syncing has finished. Selecting Your Output Style The first thing you will want to do is select an output style for your document.
How To Create A Bibliography Using Write-n-cite For Mac Free
Any in-text citations or footnotes and your bibliography will be displayed in your document while you write your paper – in the output style you have selected. You can always change the style later if you need to. Click the Style drop down. You will see a list of RefWorks' recent styles. Click on the style name. You can change your output style and the formatting of your paper at any time by clicking on another Style in the list and selecting a new output style. Access to other Styles can be gained by using Select Other Style at the bottom of the list.
How To Create A Bibliography Using Write-n-cite For Mac
Write Your Paper and Inserting Citations or Footnotes and Your Bibliography Note: You may want to sync your RefWorks library with Write-N-Cite if you have recently added items you want to use in your paper. Click the Sync my database icon to download new or updated items.
When you are ready to insert an in-text citation or footnote into your paper: 1. Click the Insert Citation and Insert New option to launch the insert/edit citation box. If you have previously used Write-N-Cite, you may see some recently selected citations listed above the Insert New option. You can select citations displayed from this list or access all your references from the Insert New option. Once the Insert/Edit Citation box displays, you can access your items by Collection or by searching. The Search box will search every field.
Tip: Use the horizontal scroll bar to see the full title. Right-click on the item and select Show Full Reference Detail to display all fields of information (file attachments are not displayed). Full Reference View: 3. Click on the item you wish to insert into your paper. You will see a preview of the formatted citation in your current Output Style.
How To Create A Bibliography Using Write-n-cite For Mac Os
Tip: Add more references to the citation using the plus icon, remove them by using the minus icon, or reorder the references with the up and down arrows in the Compose Citation area. Click OK to insert your formatted citation into your paper. To insert a footnote instead of an in-text citation, click the Make Footnote checkbox in the Edit References area. Once you make a footnote and finish editing the citation, you will not be able to undo this action. However, you can always add a new in-text citation. You can insert your bibliography anywhere in your paper while you are writing.
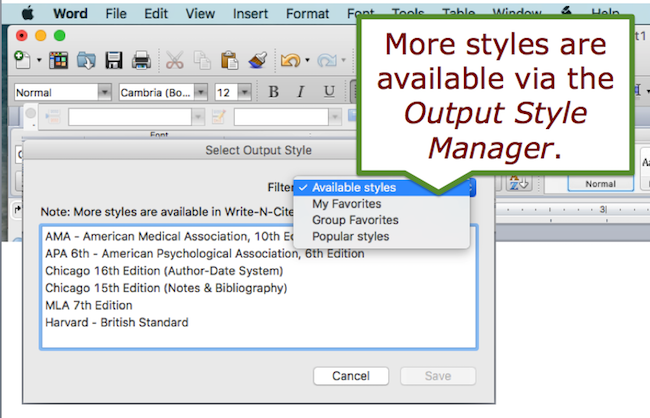
Click Bibliography Options, Insert Bibliography. Note: the bibliography will be inserted wherever the cursor is in your paper. You can click Remove Bibliography and re-insert if it you need to change the location. Save your formatted paper (you should really save it periodically while you are writing!).