Windows Server 2012 Share For Mac
Even though we're in the days of cloud, virtualization, and all kinds of other advanced technologies, organizations continue to rely on the most tried and true collaboration method out there: Windows file sharing. Although this folder-sharing capability has been around in Windows since the beginning, the process by which you actually share a folder in Windows Server 2012 has undergone some changes. Before I get started, I'm assuming that you have already installed the File and Storage Services role that comes with your server. If not, you'll need to install it in order to follow along. Open Server Manager and navigate to File and Storage Services. Once there, go to Shares and, from the Tasks menu, choose the New Share option (Figure A). Figure A Starting the share creation process The first question you're asked is one regarding the protocol you'd like to use for the new share.
You can choose between SMB and, if the service is installed, NFS. For both, there are multiple profiles from which you can choose. In the table below, you can see a list of the profiles, along with a short description of each. Profile Description SMB Share - Quick This basic profile represents the fastest way to create an SMB file share, typically used to share files with Windows-based computers. Suitable for general file sharing. Advanced options can be configured later by using the Properties dialog SMB Share - Advanced This advanced profile offers additional options to configure a SMB file share. Set the folder owners for access-denied assistance.
Configure default classification of data in the folder for management and access policies. Enable quotas SMB Share - Applications This profile creates an SMB file share with settings appropriate for Hyper-V, certain databases, and other server applications.
NFS Share - Quick This basic profile represents the fastest way to create a NFS file share, typically used to share files with UNIX-based computers. Suitable for general file sharing.
Advanced options can be configured later by using the Properties dialog NFS Share - Advanced This advanced profile offers additional options to configure a NFS file share. Set the folder owners for access-denied assistance.
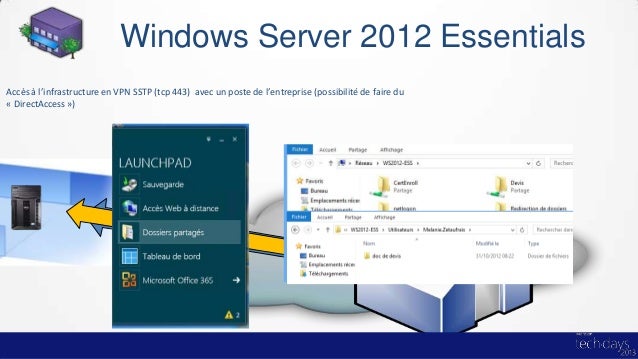
Configure default classification of data in the folder for management and access policies. Enable quotas Note that I've chosen to create a standard SMB share with the Advanced option so you can see more options later on. Figure B Choose a profile for the share Next, provide the path to the folder that you'd like to share.

You can also choose to share a whole drive, as you can see in Figure C. I'm sharing a folder named C: MySharedFolder.
Figure C Provide a path for the shared folder Next, provide the name of the share and a description of the share. The share name does not have to match the folder name. I've named my share TechRepublic. Note in Figure D that you are also shown the full share name/network path. Figure D Give the new share a name and description.
Windows Server 2012 Share Permissions
There are a number of additional settings that you can enable for the share. Access-based enumeration used to be an add on for Windows. It allows users to see just the files and folders to which they have been granted access and not even be able to see that other items exist.
You can also choose to allow the shared folder to be cached on other systems using BranchCache. Finally, you're able to encrypt remote access to the newly shared resource. Figure E Choose advanced sharing settings If you've used NTFS permissions in the past, the next step is familiar. Provide the permissions that should be in force for this resource. Figure F Set permissions for the shared folder Windows Server 2012 has new content management capabilities that can span the organization. The step of the wizard shown in Figure G is a part of this new classification system.

Windows Server 2012 File Server
Figure G Identify the purpose of this folder Windows Server 2012 comes with a number of predefined quotas. If you want to apply a quota to this share, choose the quota type. Figure H Apply a predefined quota Review your selections and click the Create button when you're ready to create the share. Figure I Review your selections You're provided with a full progress update. Figure J The share was created successfully You've now successfully shared a folder in Windows Server 2012. Related Topics.