Canon: Digital Photo Professional 4.3.1 Raw Processing Software
. Open Digital Photo Professional, click the thumbnail of the image you want to process, and choose View→Edit in Edit Image Window.
- Canon: Digital Photo Professional 4.3.1 Raw Processing Software Free
- Canon: Digital Photo Professional 4.3.1 Raw Processing Software Download
Your photo appears inside an editing window. The exact appearance of the window may vary depending on your program settings. If you don’t see the Tool palette on the right side of the window, choose View→Tool Palette to display it.
(Other View menu options enable you to customize the window display.). Adjust the image using controls in the Tool palette. The Tool palette offers three tabs full of controls for adjusting photos. You can find complete details in the program’s Help system, but here are some tips for using a couple of the critical options:. Raw tab: On this tab, you find controls for tweaking exposure, white balance, color, and sharpness.
RGB tab: From this tab, you adjust exposure further by using Tone Curve adjustment, a tool that may be familiar to you if you’ve done any advanced photo editing. You can make additional color and sharpness adjustments here as well, but make those changes using the controls on the Raw tab instead.
NR/Lens/ALO tab: On this tab, you find controls for softening image noise and correcting certain lens distortion problems. At any time, you can revert the image to the original settings by choosing Adjustment→Revert to Shot Settings. Choose File→Convert and Save. Set the save options. Here’s the rundown of the critical options:.
Save as type: Choose Exif-TIFF (8bit). This option saves your image in the TIFF file format, which preserves all image data.
Canon: Digital Photo Professional 4.3.1 Raw Processing Software Free
Don’t choose the JPEG format; doing so is destructive to the photo because of the lossy compression that’s applied. Output Resolution: This option does not adjust the pixel count of an image, as you might imagine. It only sets the default output resolution to be used if you send the photo to a printer. Embed ICC Profile in Image: On your camera, you can shoot in either the sRGB or Adobe RGB color space. Select this check box when saving your processed Raw file to include the color space data in the file. Resize: Clear this check box so that your processed file contains all its original pixels. Enter a filename, select the folder and browse where you want to store the image, and then click Save.
A progress box appears, letting you know that the conversion and file saving is going forward. Click the Exit button (Windows) or the Terminate button (Mac) to close the progress box when the process is complete.
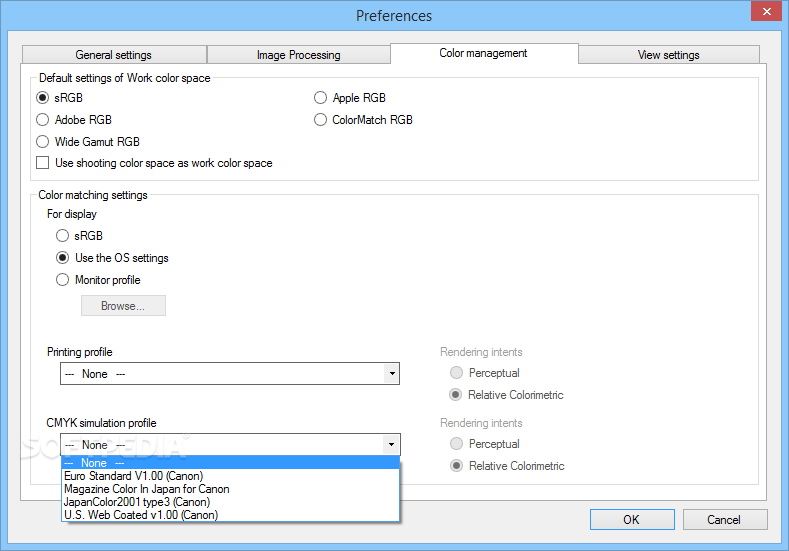
Canon: Digital Photo Professional 4.3.1 Raw Processing Software Download
Close the Edit window to return to the browser. Close Digital Photo Professional. Click Yes to store your raw-processing “recipe” with the Raw file. The Raw settings you used are then kept with the original image so that you can create additional copies of the Raw file easily without having to make all your adjustments again. Again, these steps give you only a basic overview of the process.
If you regularly shoot in the Raw format, take the time to explore the Digital Photo Professional Help system so that you can take advantage of its other features.