Seeking Hdv Capture Utility For Mac
You can create an empty disk image, add data to it, then use it to create disks, CDs, or DVDs. In the Disk Utility app on your Mac, choose File New Image Blank Image. Enter a filename for the disk image, add tags if necessary, then choose where to save it. This is the name that appears in the Finder, where you save the disk image file before opening it. In the Name field, enter the name for the disk image. This is the name that appears on your desktop and in the Finder sidebar, after you open the disk image. In the Size field, enter a size for the disk image.
Click the Format pop-up menu, then choose the format for the disk:. If the disk image will be used with a Mac that has a solid state drive (SSD) and uses macOS 10.13 or later, choose APFS or APFS (Case-sensitive). If the disk image will be used with a Mac with macOS 10.12 or earlier, choose Mac OS Extended (Journaled) or Mac OS Extended (Case-sensitive, Journaled). If the disk image will be used with a Mac or Windows computer and is 32 GB or less, choose MS-DOS (FAT); if it’s over 32 GB, choose ExFAT. To encrypt the disk image, click the Encryption pop-up menu, then choose an encryption option. Click the Partitions pop-up menu, then choose a partition layout. Click the Image Format pop-up menu, then choose an option:.
Sparse bundle disk image: Same as a sparse disk image (below), but the directory data for the image is stored differently. Uses the.sparsebundle file extension. Sparse disk image: Creates an expandable file that shrinks and grows as needed. No additional space is used. Uses the.sparseimage file extension. Read/write disk image: Allows you to add files to the disk image after it’s created.
Uses the.dmg file extension. DVD/CD master: Changes the size of the image to 177 MB (CD 8 cm). Uses the.cdr file extension. Click Save, then click Done.
Disk Utility creates the disk image file where you saved it in the Finder and mounts its disk icon on your desktop and in the Finder sidebar. In the Finder, copy your files to the mounted disk image, then eject it. For more information about disk image types, see the.
You can create a disk image that includes the data and free space on a physical disk or connected device, such as a USB device. For example, if a USB device or volume is 80 GB with 10 GB of data, the disk image will be 80 GB in size and include data and free space. You can then restore that disk image to another volume. In the Disk Utility app on your Mac, select a disk, volume, or connected device in the sidebar. Choose File New Image, then choose “Image from device name.”. Enter a filename for the disk image, add tags if necessary, then choose where to save it.
This is the name that appears in the Finder, where you save the disk image file before opening it. Click the Format pop-up menu, then choose an option:. Read-only: The disk image can’t be written to, and is quicker to create and open. Compressed: Compresses data, so the disk image is smaller than the original data. The disk image is read-only. Read/write: Allows you to add files to the disk image after it’s created.
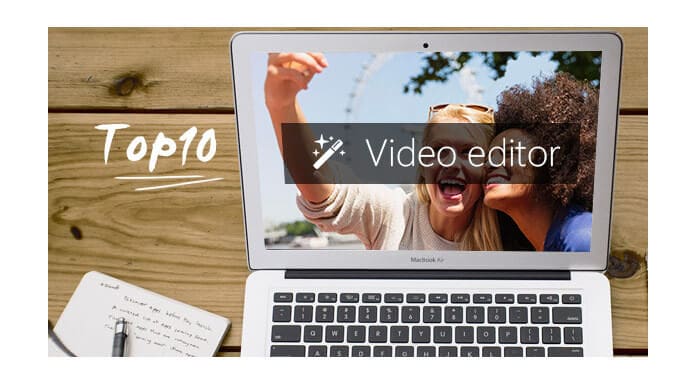
DVD/CD master: Can be used with third-party apps. It includes a copy of all sectors of the disk image, whether they’re used or not. When you use a master disk image to create other DVDs or CDs, all data is copied exactly. To encrypt the disk image, click the Encryption pop-up menu, then choose an encryption option. Click Save, then click Done.
Disk Utility creates the disk image file where you saved it in the Finder and mounts its disk icon on your desktop and in the Finder sidebar. You can create a disk image that contains the contents of a folder or connected device, such as a USB device. This method doesn’t copy a device’s free space to the disk image. For example, if a USB device or volume is 80 GB with 10 GB of data, the disk image will be 10 GB in size and include only data, not free space.
You can then restore that disk image to another volume. In the Disk Utility app on your Mac, choose File New Image, then choose Image from Folder. Select the folder or connected device in the dialog that appears, then click Open. Enter a filename for the disk image, add tags if necessary, then choose where to save it. Cop games for mac. This is the name that appears in the Finder, where you save the disk image file before opening it.
To encrypt the disk image, click the Encryption pop-up menu, then choose an encryption option. Click the Image Format pop-up menu, then choose an option:. Read-only: The disk image can’t be written to, and is quicker to create and open. Compressed: Compresses data, so the disk image is smaller than the original data. The disk image is read-only. Read/write: Allows you to add files to the disk image after it’s created.
DVD/CD master: Can be used with third-party apps. It includes a copy of all sectors of the disk image, whether they’re used or not.
When you use a master disk image to create other DVDs or CDs, all data is copied exactly. Hybrid image (HFS+/ISO/UDF): This disk image is a combination of disk image formats and can be used with different file system standards, such as HFS, ISO, and UDF. Click Save, then click Done. Disk Utility creates the disk image file where you saved it in the Finder and mounts its disk icon on your desktop and in the Finder sidebar. For technical information about creating a restore disk image, see the.
Note: If you want to protect the contents of the system disk, turn on FileVault using the FileVault pane of Security & Privacy Preferences. In the Disk Utility app on your Mac, choose File New Image Blank Image. Enter a filename for the disk image, add tags if necessary, then choose where to save it.
This is the name that appears in the Finder, where you save the disk image file before opening it. In the Name field, enter the name for the disk image.
This is the name that appears on your desktop and in the Finder sidebar, after you open the disk image. In the Size field, enter a size for the disk image. Click the Format pop-up menu, then choose a format:.
If you’re using the encrypted disk image with a Mac computer using macOS 10.13 or later, choose APFS or APFS (Case-sensitive). If you’re using the encrypted disk image with a Mac computer using macOS 10.12 or earlier, choose Mac OS Extended (Journaled) or Mac OS Extended (Case-sensitive, Journaled). Click the Encryption pop-up menu, then choose an encryption option. Enter and re-enter a password to unlock the disk image, then click Choose. WARNING: If you forget this password, you won’t be able to open the disk image and view any of the files. Use the default settings for the rest of the options:.
Click the Partitions pop-up menu, then choose Single partition - GUID Partition Map. Click the Image Format pop-up menu, then choose “read/write” disk image. Click Save, then click Done.
Seeking Hdv Capture Utility For Mac Mac
Disk Utility creates the disk image file where you saved it in the Finder and mounts its disk icon on your desktop and in the Finder sidebar. In the Finder, copy the documents you want to protect to the disk image. If you want to erase the original documents so they can’t be recovered, drag them to the Trash, then choose Finder Empty Trash. When you’re finished using the documents on the secure disk image, be sure to eject the disk image. As long as it’s available on your desktop, anyone with access to your computer can use the documents on it. To access the data in a disk image, double-click it.
It appears on your desktop, and you can add, remove, and edit files on it just as you would with a disk.
I've not found any free utility that is able to capture from HDV camcorders and split to scenes like it is common for DV camcorders. So here it is my approach to HDV capturing - HDVSplit. Utility that allows Windows users to capture and split their HDV footage to scenes. To download and read 'How To', look at my.

TODO: - Simple cutting of m2t files with GOP accuracy Version changes: Version 0.75 -fixed crash on exit when MPEG2 decoder could not be found - added detection of dropped frames/packets during capture - added elapsed time of capturing session Version 0.7 -preview added (3rd party decoder needed, e.g. Free ffdshow) Version 0.55 -saving user preferences to file - possibility to choose date and time format Version 0.53 -fixed serious bug with line artifacts in frames introduced in 0.51 Version 0.51 -added option to synchronize audio and video (thanks to domain for pointing it out!) Version 0.5 -new feature: direct capture from camcorder - fixed incorrect split when non-video packet appeared during search for split - hack for strange behaviour (noticed with HC1) - sometimes wrong timestamp is written to tape?! Version 0.1 alpha -first release Regards. Version 0.53 - Fixed serious bug with line artifacts in frames introduced in 0.51 In version 0.51 I've decreased internal buffer from 10MB to 4MB. Unfortunately it caused that some frames have artifacts, because some packets were lost during capturing. Internal buffer is not used when capturing without scene split or when scenes are split from file.
So this functions were not affected. I really apologize for this bug In version 0.53 size of the buffer has been increased back to the size from 0.5 version. Version 0.75 -fixed crash on exit when MPEG2 decoder could not be found - added detection of dropped frames/packets during capture - added elapsed time of capturing session I hope new feature will be usefull for you as it is for me. No auto recapture of scenes with drops yet, but at least there is no need to watch and search for artifacts that came during false transfer. If they occur they are displayed in HDVSplit and for now manually you can recapture the tape/scene. There is also one option - 'Do not treat mid-scenes as dropped frames'. If it is selected (default), then heuristic is used to not accidentialy treat undecodable fragments as dropped frames.
This undecodable fragments can be caused by reusing tapes - mix of old scenes and new scenes. The heuristic is not available when scene split is disabled, because there is no information about scenes. Great program, used it this weekend to record direct to disc several hours of footage at a dog show. Is it possible to get the source code? I'd liked to make a couple simple improvements for myself or if not maybe you could add the features in?
Seeking Hdv Capture Utility For Mac Download
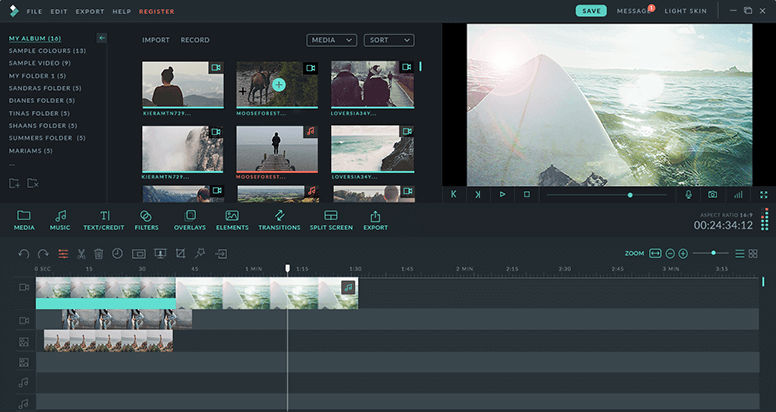
1) option for a pause button that would stop recording, then when you hit it again, continue recording to the same file 2) an option for when you hit stop, it would automatically increment the name of the file, so you can hit record again without having to manually rename the output file. Thanks Eric agilityvideo at gmail dot com. Hi On the JVC only capture works, not scene splitting or preview. You were asking about the second part of the sentence 'to separate files'. I just meant that each push of record and stop on the camera would result in a separate clip and thus file on your harddrive.
Another interesting possibility, is in Virtual Dub capture tools, it has camera controls. You hit record in virtual dub and it activates the camera through firewire and starts recording on tape in the camera. I would think somewhere in that same code would be the capability to reverse that and record on the computer when the record button on the camera is pushed.
Seeking Hdv Capture Utility For Mac Pro
I know that a signal is sent from the camera through firewire each time record is hit. As long as there is a tape in the camera. Thanks for a very useful program.